Die IP-Adresse ihres PC entspricht im übertragenen Sinne der Nummer ihres Hauses/Wohnung und ermöglicht so eine eindeutige Zuordnung und Verwaltung des Gerätes im Netzwerk. Damit sie das Intra- und Internet nutzen können ist eine Konfiguration für das TUGnet vorzunehmen.
Wie konfiguriere ich meine IP-Adresse?
Sie haben dazu mehrer Möglichkeiten, von denen hier einige an Hand von Beispielkonfigurationen gezeigt werden. Besorgen sie sich zuerst ihre persönliche IP-Adresse (129.27.x.y) von ihrem EDV-Beauftragten.
1. Haben sie den klassischen Desktop aktiviert so befindet sich das Icon Netzwerkumgebung auf diesem; klicken sie mit der rechten Maustaste darauf und öffnen sie die Eigenschaften. Fahren sie dann bei 3. fort.
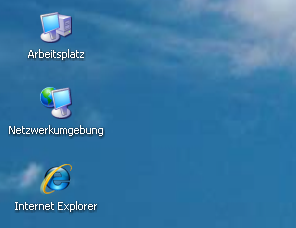
2. Alternativ gehen sie über den Start-Button in die Einstellungen und klicken sie auf die Systemsteuerung, wenn der klassische Desktop nicht aktiviert ist.
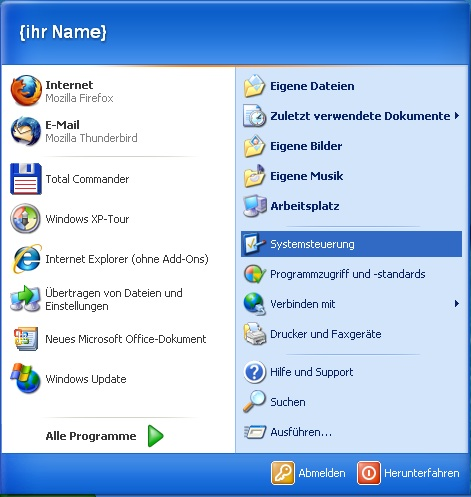
2.1. In dem sich öffnenden Fenster führen sie einen Doppelklick auf das Icon Netzwerk und Internetverbindungen aus.
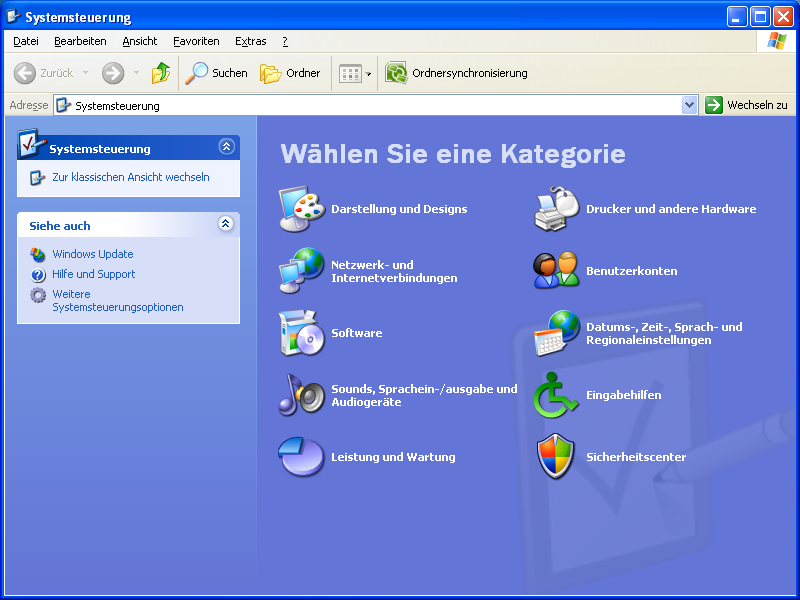
2.2. Als nächstes ist ein weitere Klick auf das Icon Netzwerkverbindungen notwendig.
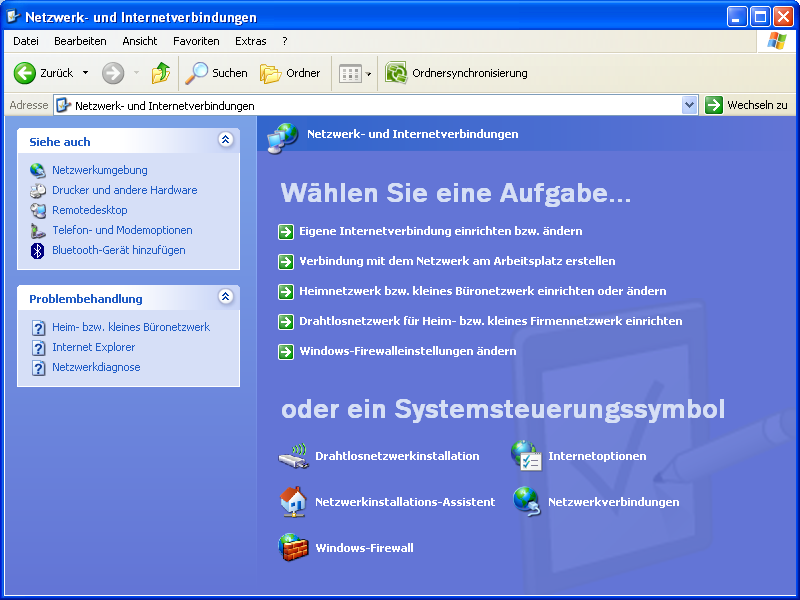
2.3. Hier sehen sie das Icon LAN-Verbindung. Durch Doppelklick oder mit der rechten Maustaste erreichen sie die Eigenschaften. Öffen sie diese und beginnen sie mit der Konfiguartion wie nachfolgend gezeigt.
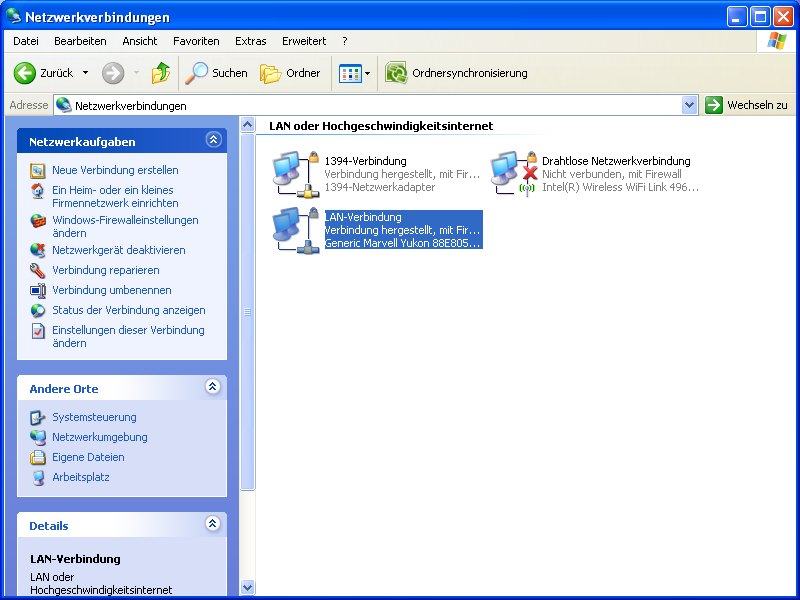
3. Für die Konfiguration wählen sie als erstes den Eintrag Internetprotokoll (TCP/IP) aus und klicken erneut auf Eigenschaften.
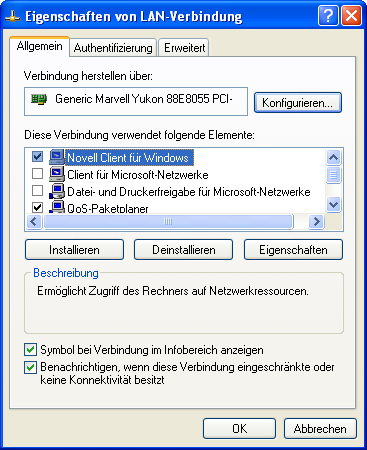
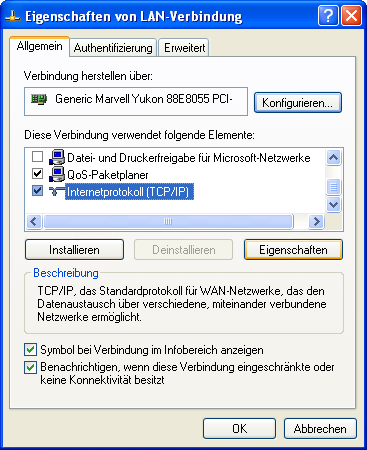
3.1. Lassen sie die Grundeinstellungen unter dem Reiter Allgemein bestehen und klicken sie auf Erweitert.
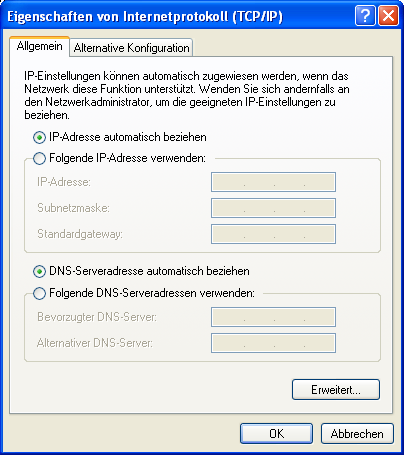
3.2. Unter dem Reiter WINS nehmen sie nachfolgende Einstellungen vor:
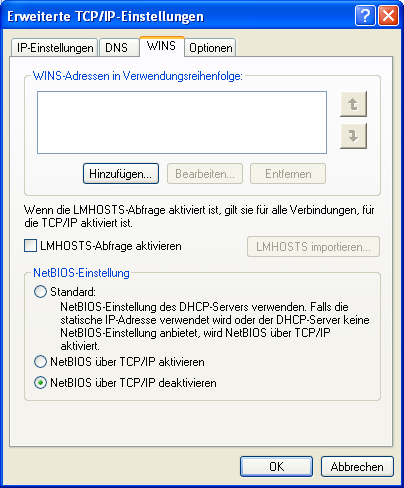
3.3. Sollte DHCP bei ihnen nicht verfügbar sein tragen sie bei der Alternativen Konfiguration die ihnen zugeteilten Adressen ein:
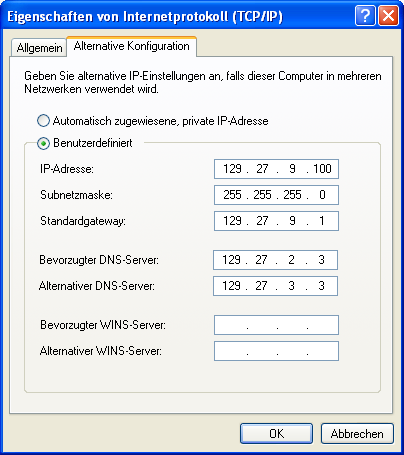
4. Wenn sie wie unter drittens gezeigt den Haken bei Symbol bei Verbindung im Infobereich gesetzt haben sehen sie in der Taskleiste auf ihrem Desktop ein kleines Icon für die eingerichtete Netzwerkverbindung. Mit der rechten Maustaste erreichen sie eine Anzeige der Status Informationen zu ihrer Netzwerkverbindung. In diesem Fall war DHCP verfügbar und folglich wird nicht die IP-Adresse der Alternativen Konfiguration angezeigt:
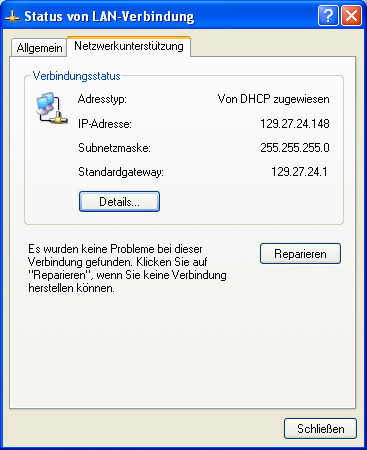
Falls Sie Ihre IP-Adresse nicht automatisch beziehen (DHCP) sollten Sie auch auf jeden Fall die Search-Domain setzen: einerseits ersparen Sie sich dann die Eingabe von FQDNs, andererseits werden dadurch Probleme mit manchen Anwendungen umgangen:
Sie öffnen wieder den Reiter für die Eigenschaften von LAN-Verbindungen und wählen TCP/IP:
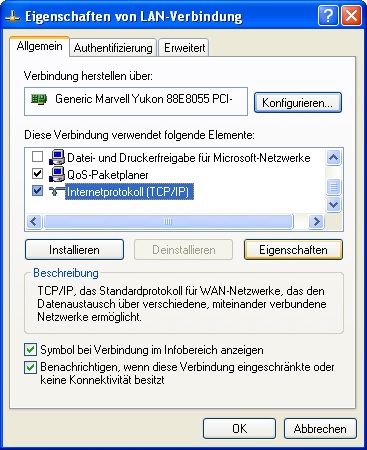
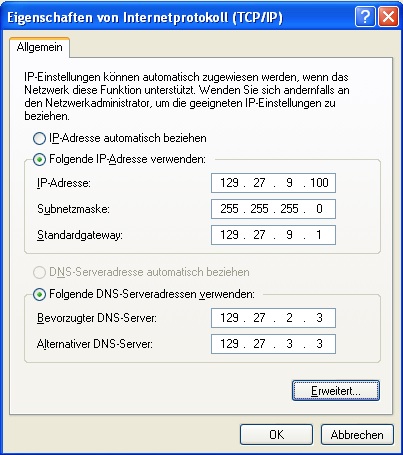
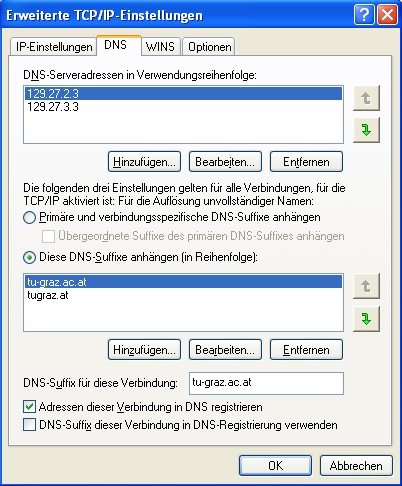
Wie helfe ich mir bei Problemen mit der Verbindung?
Wenden sie sich zuerst immer an ihren EDV-Beauftragten, dann an den IT-Support oder beachten sie die Anleitung von Microsoft zur Problembehandlung bei TCP/IP-Verbindungen in Windows XP.