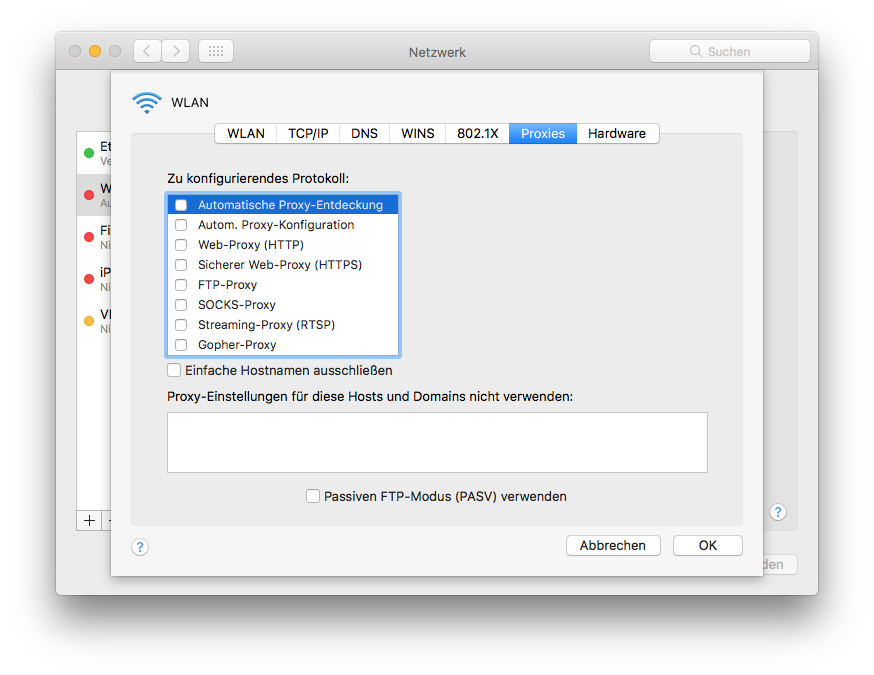Einstellungen für Studierende und Bedienstete der TU Graz
Bei der Verwendung von Android sollten Sie unter „Einstellungen [→ Konten] → Sichern & zurücksetzen“ den Punkt „Meine Daten sichern“ unbedingt deaktivieren, da sonst all Ihre WLAN-Kennwörter bei Google im Klartext gespeichert werden!
Mit Windows 10 (Mobile) und Windows Phone 8.1 dürfen Sie die Option „Netzwerk für Kontakte freigeben“ für eduroam auf keinen Fall aktivieren, sonst wird Ihr Netzzugangskennwort an Ihre Kontakte übermittelt!
Sollten Sie Ihre Daten auf einem fremden Gerät eingegeben haben, löschen Sie nach Verwendung
unbedingt das WLAN-Profil, da sich sonst der Client (auch bei geändertem Kennwort) weiter versucht zu verbinden, was zu einer Sperre Ihres Accounts führen kann!
Windows, macOS, iOS und Android
Für diese Betriebssysteme gibt es ein CAT zur automatischen Konfiguration, das Sie auch unbedingt verwenden sollten!
Alternativ können Sie auch die App „geteduroam“ verwenden.
Wichtig ist, daß Sie daran denken das Netzzugangskennwort zu verwenden!
Bitte beachten Sie, dass im Netzwerk der TU Graz nur Betriebssysteme erlaubt sind, für die es noch Sicherheitsupdates gibt. Diese Sicherheitsupdates sind dann auch unverzüglich einzuspielen.
iOS und macOS
Falls die Anmeldung zwar funktioniert, im Weiteren aber keine Daten
übertragen werden, dann überprüfen Sie bitte, ob unter iOS
(iPhone, iPad) HTTP-PROXY in Einstellungen → WLAN →
eduroam →  auf
„Aus“ steht bzw. ob am Notebook in den WLAN-Einstellungen
Automatische Proxy-Entdeckung unter → Einstellungen
… → Netzwerk → WLAN → Weitere Optionen … Proxies deaktiviert ist.
auf
„Aus“ steht bzw. ob am Notebook in den WLAN-Einstellungen
Automatische Proxy-Entdeckung unter → Einstellungen
… → Netzwerk → WLAN → Weitere Optionen … Proxies deaktiviert ist.
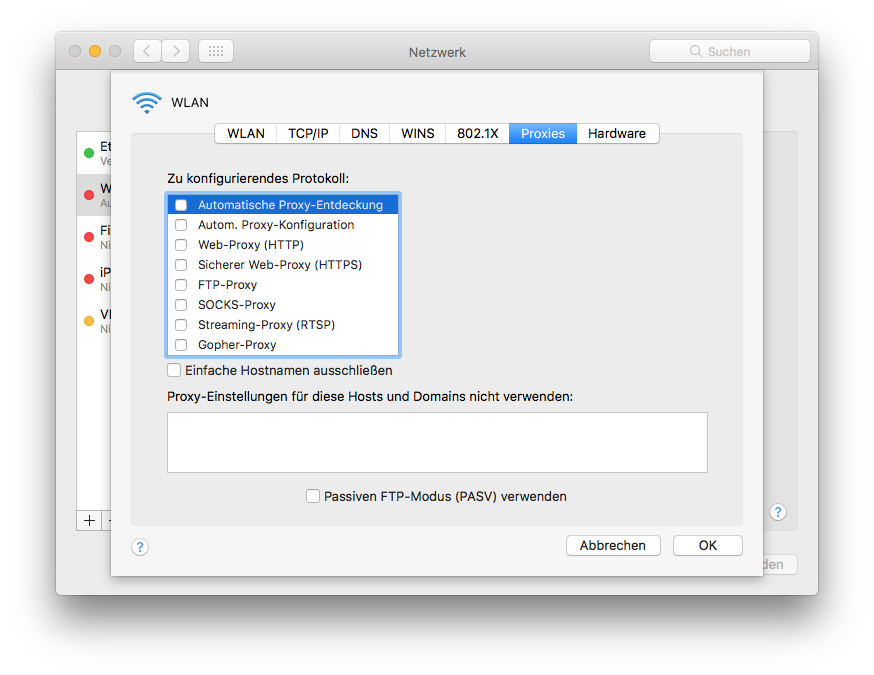
Linux
Für manche Linux-Versionen funktioniert das CAT (s. o.), andere
müssen vorgehen wie unten angegeben. Sie sollten zuerst das CAT versuchen und wenn das nicht funktioniert, die händische Konfiguration (s. u.) vornehmen.
Andere Clients
Für z. B. ältere Android- oder manche Linux-Versionen
funktioniert das CAT
u. U. nicht oder es gibt auch gar keine Unterstützung für
dieses Betriebssystem - dann muss der Client händisch konfiguriert werden:
-
Installieren Sie die notwendigen Zertifikate
Da Sie dafür ja schon eine Internetverbindung brauchen, sollten Sie das im Netz der TU Graz (und nicht erst im fremden Netz) durchführen, die eduroam-Einstellungen sollten dann in den meisten Netzen übereinstimmen.
Generell sollten Sie den Zugang bereits im WLAN der TU Graz testen, um sich Überraschungen in fremden Netzen weitgehend zu ersparen!
Android
Bei Verwendung einer älteren Android-Version gehen Sie - falls das Zertifikat nicht automatisch installiert wurde - nach dem Download in den Bereich „Einstellungen → Sicherheit → Von SD-Karte installieren“ (oder analog).
Das Zertifikat muß nach der Installation noch dem eduroam-Profil zugewiesen werden (erfolgt i. Allg. im gleichen Fenster, in dem auch die restlichen Einstellungen wie der Username und das Kennwort sowie die EAP-Methode festgelegt werden).
Unter Android 9+ gehen Sie dazu im WLAN-Menü ganz rechts oben
auf die 3 Punkte → Erweitert → mehr anzeigen →
Netzwerkzertifikate installieren → GEANT OV RSA CA 4
auswählen.
-
Da es im WLAN (und durch die vielen Zwischenschritte bei eduroam) recht einfach ist einen MITM-Angriff zu starten und das Kennwort abzufangen (das an der TU Graz für sehr viele Zwecke genutzt werden kann), haben wir uns entschieden für den Netzwerkzugang ein eigenes Kennwort zu verwenden.
Username: [TU Graz-Username]@tugraz.at (Achtung: unbedingt Kleinbuchstaben verwenden und das ist i. Allg. nicht Ihre E-Mail-Adresse!)
Kennwort: Ihr Netzzugangskennwort.
Dieses Kennwort setzen Sie in der Kachel „Kennwort ändern“ in TUGRAZonline.
-
So nennt sich die Software, mit der sich Ihr mobiles Endgerät (Notebook, Tablet, Smartphone, PDA, …) mit dem Netzwerk verbindet.
Grundsätzliche Einstellungen für eduroam:
- Netzwerkauthentifizierung: WPA2
- Datenverschlüsselung: AES
- EAP-Typ: Geschütztes EAP (PEAP)
- Authentifizierungsmethode: EAP-MSCHAPv2
Sie sollten entweder bei jeder Verbindung (noch bevor Sie Ihr Kennwort eingeben) das Zertifikat des RADIUS-Servers überprüfen oder (besser) nur Verbindungen zum definierten RADIUS-Server zulassen!
Unter Android definieren Sie das, indem Sie das oben installierte Zertifikat im Punkt „CA-Zertifikat“ dem eduroam-Profil zuweisen.
Dieser wird nur benötigt, falls der Gastgeber nicht alle notwendigen Ressourcen zur Verfügung stellt oder falls Sie eine IP-Adresse der TU Graz benötigen (z. B. wenn die Verwendung von Software lizenzrechtlich nur im Netz der TU Graz erlaubt ist).
 auf
„Aus“ steht bzw. ob am Notebook in den WLAN-Einstellungen
Automatische Proxy-Entdeckung unter → Einstellungen
… → Netzwerk → WLAN → Weitere Optionen … Proxies deaktiviert ist.
auf
„Aus“ steht bzw. ob am Notebook in den WLAN-Einstellungen
Automatische Proxy-Entdeckung unter → Einstellungen
… → Netzwerk → WLAN → Weitere Optionen … Proxies deaktiviert ist.