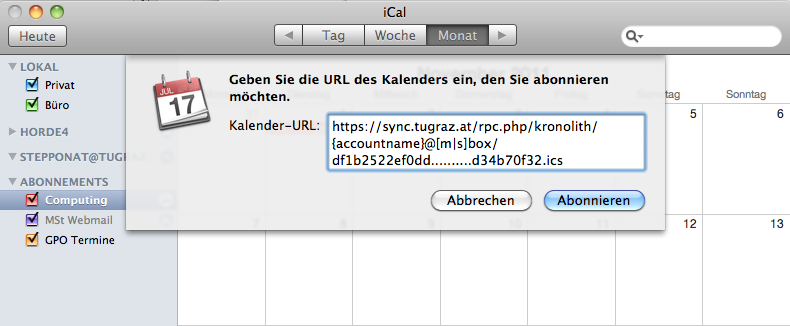Der ZID bietet neben dem persönlichen Terminkalender in TUGRAZonline eine Groupware (für alle Angehörigen der TU Graz) an, welche diverse Funktionalitäten ermöglicht. Diese sind wahlweise privat, öffentlich oder für Gruppen verwaltbar und mit verschiedenen Plattformen (Windows, Linux, MacOSX) bzw. Smart-/Mobile-Phones zu synchronisieren.
Wenn sie ihre Termine, Aufgaben, Adressen und Notizen in diesem System verwalten, so können sie weltweit jederzeit auf ihre hier abgelegten Informationen zugreifen. Sie benötigen lediglich einen Zugang zu einem Webbrowser oder Smartphone.
Ähnlich wie beim TUGRAZonline, welches die zentrale Account-Datenbank der TU Graz hält, nutzen sie so eine zentral administrierte Groupware.
Im Folgenden bezeichnet sbox den Server sbox.tugraz.at für Studierende (Bedienstete verwenden Exchange) und {accountname} wie immer den TU Graz-Account in Kleinbuchstaben.
Navigation und Arbeitsoberflächen
Kalender-Nutzung im Webbrowser
Synchronisation mit Thunderbird
Synchronisation mit einem SmartPhone
Synchronisation von Gruppenkalendern
Navigation und Arbeitsoberflächen
Nach der Anmeldung im Fenster des Webmail navigieren sie zu dem benötigten Arbeitsbereich. Per default befinden sie sich nach der ersten Anmeldung im Posteigang. Sie können hier zur Ansicht des Kalender, zum Adressbuch oder der Aufgaben wechseln.
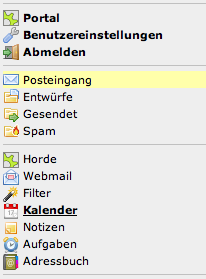
Kalender-Nutzung im Webbrowser
Kalender können nur von Personen angelegt werden, nicht von Institutionen. Gruppenkalender sind daher z. B. vom Gruppenleiter oder dem Sekretariat für das Institut anzulegen. Die Kalenderfunktionalität bietet ihnen viele verschiedene Möglichkeiten, auf die im Folgenden kurz eingegangen wird. Navigieren sie dazu in der linken Baumstruktur auf den Eintrag Kalender, um in die benötigte Arbeitsoberfläche zu gelangen.
1. Am unteren Ende des Einstellungsbereiches können sie externe Kalender verwalten. Sie können z. B. vordefinierte Feiertag-Kalender aktivieren; die Feiertage werden dann zusätzlich in ihren anderen Kalendern angezeigt.
Weiterhin können sie dort ihren persönlichen Kalender des TUGRAZonline eintragen und aktivieren (den dafür benötigten URL kopieren sie bitte aus TUGRAZonline → persönliche Ressourcen → Terminkalender → Veröffentlichen). Danach werden die dort eingetragenen Termine im Kalender des Webmail dargestellt.
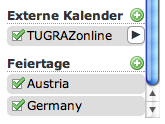
2. Sie haben die Möglichkeit zusätzlich zu ihren persönlichen Kalendern auch z. B. Gruppenkalender zu definieren und anderen Anwendern Rechte auf diesen Kalender zu gewähren. Diese Anwender können den so erstellten Kalender in ihrem Webmail aktivieren und damit die Termine einsehen. Legen sie als ertes über das grüne Plus-Symbol einen neuen Kalender an.
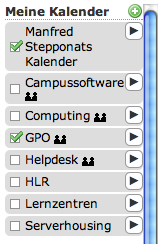
Über den Pfeil bei dem angelegten Kalender kommen sie in die Konfiguration. Fügen sie dort einen berechtigten Anwender hinzu, indem sie den TU Graz-Account in der Syntax {accountname}@sbox eingeben; das Hinzufügen von E-Mail-Adressen wird nicht unterstützt. Haben sie zusätzlich die Schreibrechte gewährt, so können auch andere Personen Termine in diesem Kalender eintragen bzw. ändern.
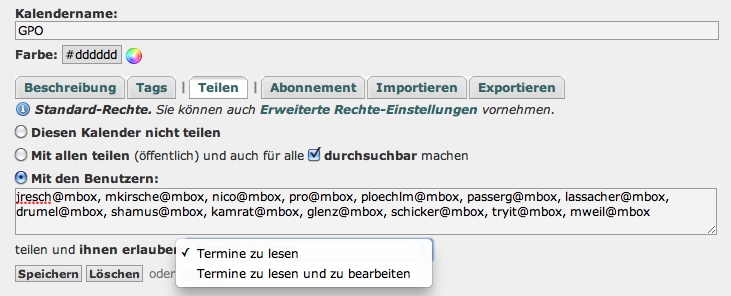
3. Für die im Kalender eingetragenen Termine können sie sich Erinnerungen zukommen lassen. Den Zeitpunkt und die Art der Erinnerung legen sie in der Konfiguration des Termines fest. Erstellen oder bearbeiten sie einen Termin und treffen sie die gewünschten Einstellungen in dem Reiter Erinnerung.
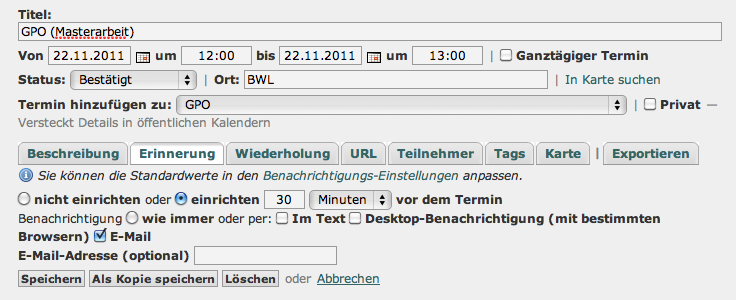
Synchronisation mit Thunderbird
Um die Horde (Kalender, Kontakte, Aufgaben) mit Thunderbird zu synchronisieren muss zunächst das add-on für Lightning installiert werden. Dies erfolgt im Menü von Thunderbird unter den Extras.
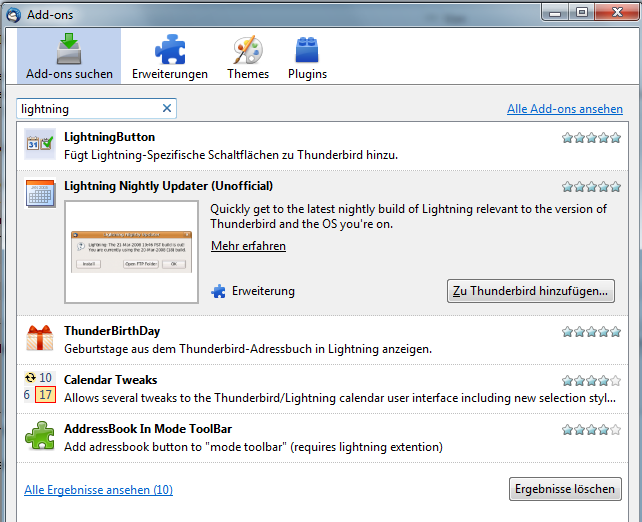
Es erscheint dann ein neuer Reiter, auf den zu klicken ist.
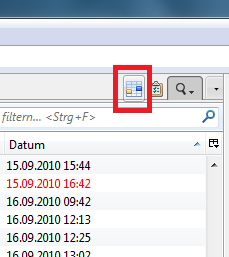
In der Kalenderansicht kann dann mit Hilfe des Kontextmenü (rechte Maustaste) ein neuer Kalender hinzugefügt werden.
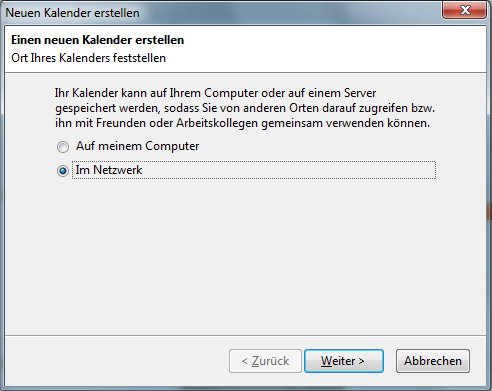
Wählen sie ein Verzeichnis in ihrem Homedirectory, um den Kalender auch von anderen Arbeitsplätzen nutzen zu können.
Verwenden sie das nachstehend gezeigte Format und geben sie die Adresse ein. Die einzufügende Adresse ist in der Form https://sync.tugraz.at/rpc.php/kronolith/{accountname}@sbox/{accountname}@sbox.ics anzugeben, wobei {accountname} und mailbox wie üblich anzupassen sind.
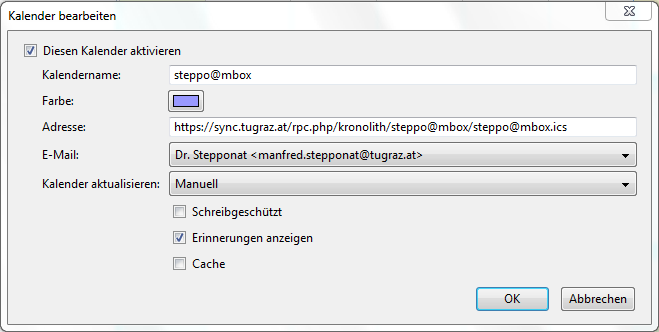
Achten sie darauf, dass für die Synchronisation der Server sync.tugraz.at zu verwenden ist.
Diese Information können Sie auch aus dem Webmail-Kalender selber beziehen; sie finden die Addresse dort unter der Kalenderverwaltung als Abonnement-Addresse; der Servereintrag ist anzupassen.
Nach erfolgter Synchronisation sehen sie ihre Webmail-Termin im lokalen Kalender.
Bei Verwendung der Terminsynchronisation mit dem add-on Lightning ist derzeit folgendes bei Terminen zu beachten:
Synchronisation mit einem SmartPhone
Webmail unterstützt zur Synchronisation die Protokolle ActiveSync und SyncML. Damit haben alle modernen SmartPhones (z. B. Android-Phones, iPhone u. a.) die Möglichkeit Kalenderdaten etc. mit dem Server zu synchronisieren, ohne dass eine Zusatzsoftware auf den Geräten installiert werden muss.
Vor der Inbetriebnahme der Synchronisation müssen sie sich im Webmail anmelden. Gehen sie in Allgemeine Einstellungen.
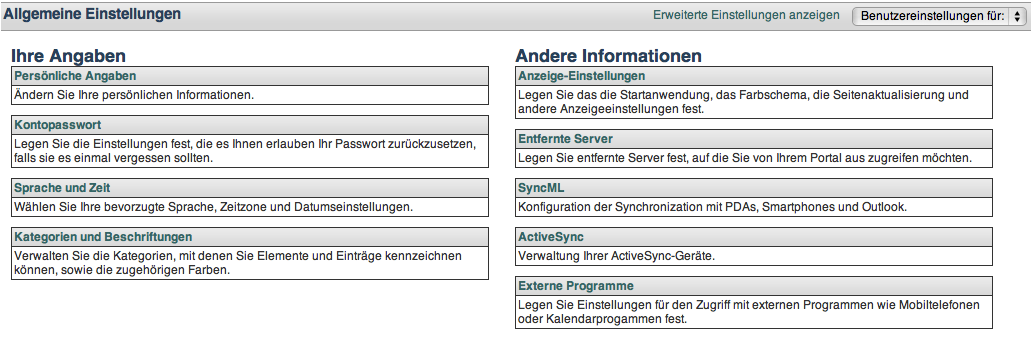
Achten sie darauf, dass unter Sprache und Zeit die Zeitzone Standard gewählt ist.
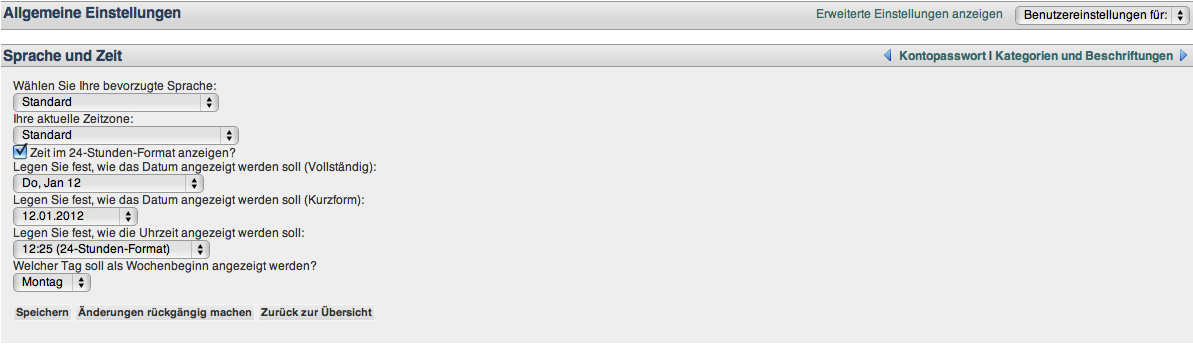
Stellen sie sicher, dass unter Externe Programme der gewünschte Realm eingetragen ist.

Achten Sie bitte darauf, dass für die Synchronisation zwei Accounts auf Ihrem SmartPhone angelegt werden müssen; einer zur E-Mail/Notizen Synchronistaion mit dem IMAP-Server (exchange.tugraz.at) und ein weiterer zur Synchronisation von Kalender/Aufgaben/Adressbuch/Erinnerungen mit dem Synchronisations-Server (sync.tugraz.at) des Webmail-Systemes. In beiden Fällen sind Ihre persönlichen TUGRAZonline-Zugangsdaten zu verwenden.
In Abhängigkeit Ihrer persönlichen SmartPhone-Einstellungen erfolgt die Synchronisation der Daten sofort bzw. zeitverzögert oder muss manuell erfolgen.
Synchronisation von Gruppenkalendern
Möchten sie mehrere Kalender und nicht nur ihren persönlichen synchronisieren, so sind diese Kalender im Webmail entsprechend zu aktivieren. Gehen sie in die Einstellungen des Kalenders und wählen sie die Synchronisations-Einstellungen.
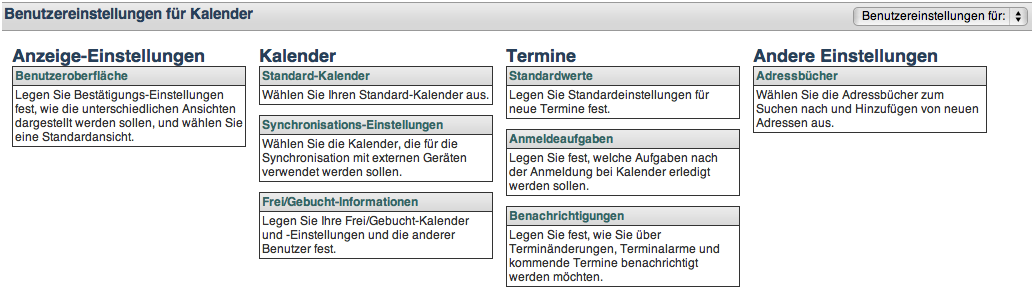
Dort wählen sie den zusätzlich zu synchronisierenden Kalender aus und klicken auf Speichern.

In der Arbeitsoberfläche des Kalender können auch eigene Aufgaben bzw. Aufgaben für Gruppen angelegt, aktiviert und verwaltet werden. Dies erfolgt entsprechend zu dem oben beschriebenen Kalender.
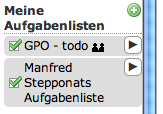
Alternativ sind derartige Listen in der Arbeitsoberfläche der Aufgaben anzulegen. Eine neue Aufgabenliste erzeugen sie dort folgendermaßen:
1. Gehen von der Arbeitsoberfläche des Kalender über das Menü (rechts oben im Webbrowser) zu den Aufgaben.
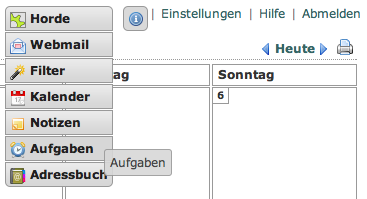
2. Durch Mausklick auf das grüne Symbol öffnen sie die Aufgabenliste.
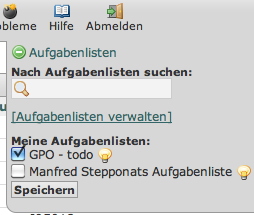
3. Über den Link Aufgabenlisten verwalten können sie eine neue Liste erstellen. Soll diese Liste für andere Anwender sichtbar sein, so sind über das Schlüssel-Symbol die Rechte (Syntax {accountname}@sbox) für diese Anwender zu vergeben.

Wo kann ich Notizen verwalten?
Achten sie darauf, dass die Notizen ihres lokalen E-Mail-Clients nicht ident sind mit den im Webmail geführten Notizen! Nicht alle SmartPhones bieten die Synchronisation der Notizen mit Webmail an.
Wie abonniere ich einen Webmail-Kalender?
Möchten sie auf ihrem Kleinrechner bzw. Notebook keine Synchronisation mit ihrem lokalen Kalender oder bietet ihr Client nur die Möglichkeit eines Abonnements an, so können sie sich ihre Termine aus dem Webmail einfach in ihrem lokalen Kalender unter Windows, MacOSX etc. anzeigen lassen.
Melden sie sich dazu zuerst im Webmail an und kopieren sie die benötigte Abonnement-Adresse (URL); diese findet man indem über den Pfeil in die Konfiguration des entsprechnden Kalenders wechselt und den Reiter Abonnement auswählt.
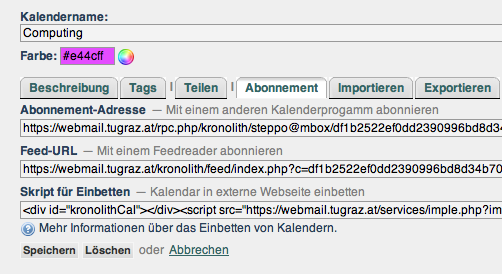
Als nächstes öffnen sie ihren lokalen Kalender und abonnieren dort in den Einstellungen mit dem zuvor gefundenen Link den Webmail-Kalender; nachstehend folgt ein Beispiel.
Kopieren sie die benötigte URL aus dem Webmail-Kalender in die Zwischenablage, wie zuvor gezeigt.
Legen sie einen neuen Kalender in ihrem lokalen iCal an und fügen sie die zuvor kopierte URL ein. Ändern sie in dieser URL den Server auf sync.tugraz.at. Sie werden nach dem Bestätigen dann noch nach ihrem TU Graz-Accountnamen und ihrem Kennwort gefragt. Dadach sind die Termine in ihrem lokalen Kalender sichtbar.