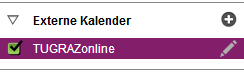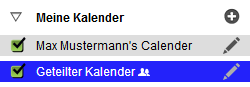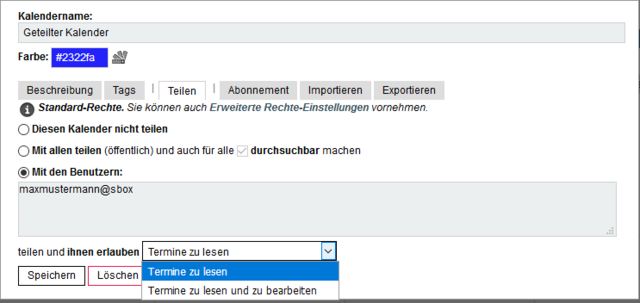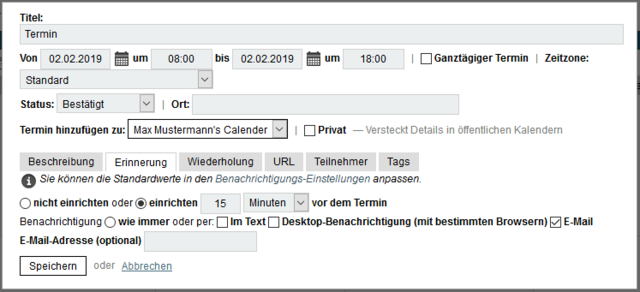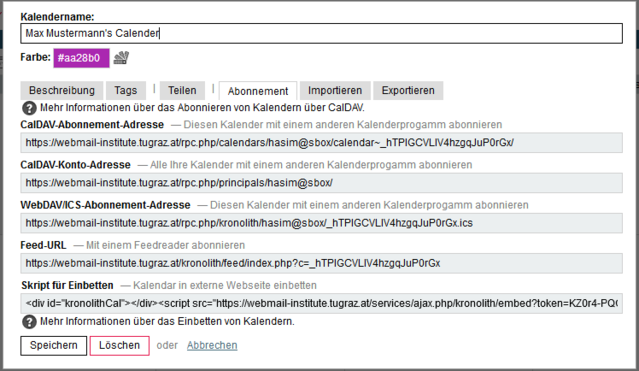Kalender, Adressbuch, Aufgaben, Notizen
Der ZID bietet neben dem persönlichen Terminkalender in TUGRAZonline
eine Groupware (für alle Angehörigen der TU Graz) an, welche diverse
Funktionalitäten ermöglicht.
Diese sind wahlweise privat, öffentlich oder für Gruppen verwaltbar
und mit verschiedenen Plattformen (Windows, Linux, MacOSX) bzw.
Smart-/Mobile-Phones synchronisierbar.
Wenn Sie Ihre Termine, Aufgaben, Adressen und Notizen in diesem System
verwalten, so können Sie weltweit jederzeit auf Ihre hier abgelegten
Informationen zugreifen. Sie benötigen lediglich einen Internetzugang
und Zugang zu einem Webbrowser oder Smartphone.
Ähnlich wie in TUGRAZonline, welches die zentrale Account-Datenbank
der TU Graz hält, nutzen Sie so eine zentral administrierte Groupware.
Im Folgenden bezeichnet sbox den Server sbox.tugraz.at
fürr Studierende und Alumni und {accountname} den
TU Graz Account in
Kleinbuchstaben.
Navigation und Arbeitsoberflächen
Nach der Anmeldung in
Webmail navigieren Sie
zum benötigten Arbeitsbereich. Standardmäßig befinden Sie sich
nach der ersten Anmeldung im Posteingang. Sie können hier zur Ansicht des
Kalenders, des Adressbuchs oder der Aufgaben wechseln.

Kalender-Nutzung im Webbrowser
Kalender können nur von Personen angelegt werden, nicht von Institutionen.
Gruppenkalender sind daher zum Beispiel vom Gruppenleiter oder
dem Sekretariat für das Institut anzulegen. Die Kalenderfunktionalität
bietet Ihnen viele verschiedene Möglichkeiten, auf die im Folgenden kurz
eingegangen wird.
W&aumhlen Sie dazu im oberen Menü die Ansicht „Kalender“.
- Am unteren Ende des Einstellungsbereiches können Sie externe
Kalender verwalten.
Weiters können Sie dort Ihren persönlichen Kalender aus
TUGRAZonline eintragen und aktivieren (den dafür benötigten
URL können Sie aus TUGRAZonline → persönliche
Ressourcen → Terminkalender →
Veröffentlichen kopieren). Danach werden die dort eingetragenen
Termine auch im Webmail-Kalender dargestellt.
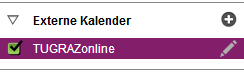
- Sie haben die Möglichkeit zusätzlich zu Ihren persönlichen
Kalendern auch Gruppenkalender zu definieren und anderen
Anwendern Rechte auf diese Kalender zu gewähren.
Diese Anwender können die so erstellten Kalender in ihrem Webmail-Account
aktivieren und damit die Termine einsehen. Legen Sie zuerst über das
graue Plus-Symbol einen neuen Kalender an.
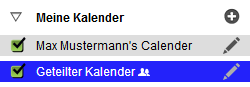
Klicken Sie auf das Stiftsymbol neben dem angelegten Kalender, um diesen zu
konfigurieren. Wählen Sie im anschließend erscheinenden
Bearbeitungsfenster oben den Reiter „Teilen“. Fügen Sie dort
einen berechtigten Anwender hinzu, indem sie den TU Graz-Account in der
Syntax {accountname}@sbox eingeben; das Hinzufügen von
E-Mail-Adressen wird nicht unterstützt.
Haben Sie zusätzlich Schreibrechte gewährt, so können auch
die hinzugefügten Personen Termine in diesem Kalender eintragen bzw.
ändern.
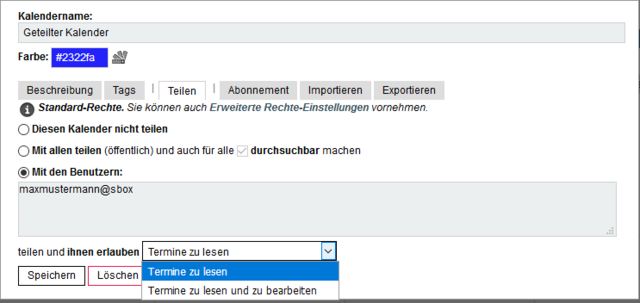
- Für die im Kalender eingetragenen Termine können Sie sich
Erinnerungen zukommen lassen. Den Zeitpunkt und die Art der
Erinnerung legen Sie in der Konfiguration des Termines fest. Erstellen oderi
bearbeiten Sie einen Termin und treffen Sie die gewünschten Einstellungen
im Reiter „Erinnerung“.
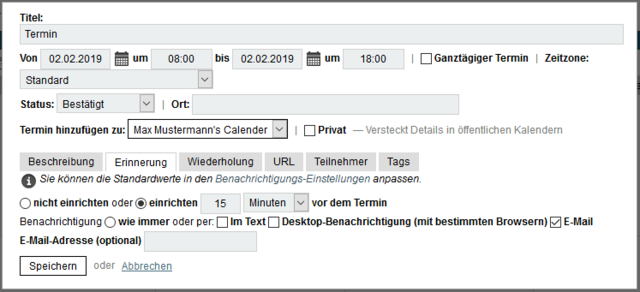
Synchronisation Ihrer Webmaildienste mit Mozilla Thunderbird
Um Ihre Webmailkalender mit Mozilla Thunderbird Lightning zu synchronisieren,
verfahren Sie wie in der Anleitung
Webmailkalender mit Mozilla Thunderbird Lightning synchronisieren
beschrieben.
Wo kann ich Notizen verwalten?
Achten Sie darauf, dass die Notizen Ihres lokalen E-Mail-Clients nicht ident
sind mit den im Webmail geführten Notizen! Nicht alle Smartphones bieten
die Synchronisation der Notizen mit Webmail an.
Wie abonniere ich einen Webmail-Kalender?
Möchten Sie auf Ihrem Rechner oder Notebook keine Synchronisation mit
Ihrem lokalen Kalender oder bietet Ihr Client nur die Möglichkeit eines
Abonnements an, so können Sie sich Ihre Termine aus dem Webmail einfach
in Ihrem lokalen Kalender unter Windows, MacOSX etc. anzeigen lassen.
Melden Sie sich dazu zuerst im
Webmaili an und kopieren
Sie die benötigte Abonnement-Adresse (URL). Diese finden Sie, indem Sie
auf das Bearbeitungssymbol (grauer Stift) neben dem entsprechenden Kalender
klicken und anschließenden den Reiter „Abonnement“
auswählen.
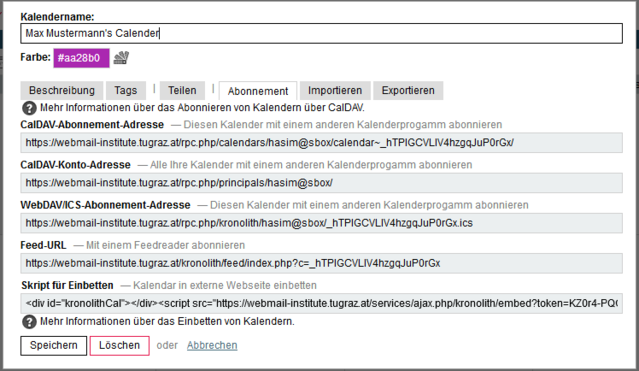
Als nächstes öffnen Sie Ihren lokalen Kalender und abonnieren dort
in den Einstellungen mit der zuvor kopierten Adresse Ihren Webmail-Kalender.